by Ann Smarty on Jan. 3rd, 2011
Google is an awesome search engine and more often than not we turn to it when we need to find information on something. However Google is not the only search engine we need and use.
Very often we need more specific and targeted resources: we turn to Flickr when we need to search for creative photos, we turn to YouTube for user-created videos, we turn to reference sources to find some quick brief information on an event or word. All of these and other niche search engines won’t ever be substituted by the mighty Google.
Even Google knows that. Do you remember that when Google was being launched, it had those “quick search” links taking you to the current search results on other search engines? This post is about bringing this old and forgotten Google feature back using Greasemonkey scripts.
1. Try This Search On (Download the script here)
Where are the links displayed? Links to the available alternative search engines are displayed in the bar which you can choose to display at the bottom or the top of the page.
This script creates links to search results provided by the following search engines (by default):
• Amazon (US, Canada and United Kingdom);
• Ask (general, image search and news search);
• Google (general, image search, video search and news search);
• Bing (general, image search, video search and news search);
• Yahoo (general, image search, video search and news search);
• YouTube;
• Wikipedia
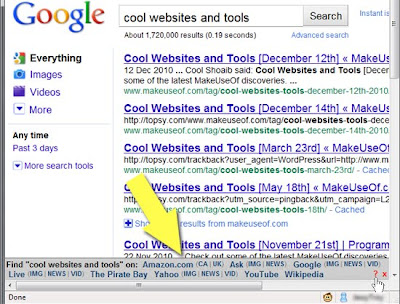 You can easily modify the list of search engines by going to the script options (click “?” in the script panel – see the screenshot above) and viewing the list of available search engine IDs:
You can easily modify the list of search engines by going to the script options (click “?” in the script panel – see the screenshot above) and viewing the list of available search engine IDs: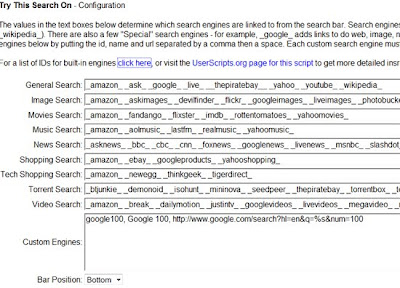
From the options page you can also set the bar position. You can easily hide the panel by clicking the x sign.
Retrolinks (Download the script here)
Where are the links displayed? Links to the available alternative search engines are displayed below the search results right under Google’s paging.
The script by a Google employee reviving an old Google search feature displays links to the following search engines by default:
• Yahoo
• Bing
• Ask
• Amazon
• eBay
• Wikipedia
• Digg (doesn’t seem to work)
• Flickr
• Imbd
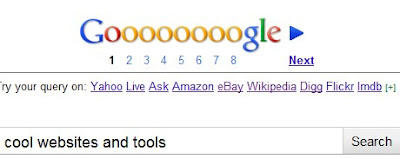 If you click + sign following the list, you’ll be able to choose the order of the search engines displayed. You’ll also be able to choose from the huge variety of databases to try your search in (there are 42 different search sites to choose from):
If you click + sign following the list, you’ll be able to choose the order of the search engines displayed. You’ll also be able to choose from the huge variety of databases to try your search in (there are 42 different search sites to choose from): Note: the tool is quite old and I am not sure if it was ever updated, so you may find some of the search engines not working. I for one couldn’t get Digg search to work there. However you should be able to modify the script’s source code to get the one (which is really important for you) to work properly.
Note: the tool is quite old and I am not sure if it was ever updated, so you may find some of the search engines not working. I for one couldn’t get Digg search to work there. However you should be able to modify the script’s source code to get the one (which is really important for you) to work properly.SearchJump (Download the script here)
Where are the links displayed? Links to the available alternative search engines are displayed in the sidebar to the right of search results.
Alternative search engines include:
• Ask;
• Bing;
• Dmoz;
• DeepDyve;
• WolframAlpha;
• Scour
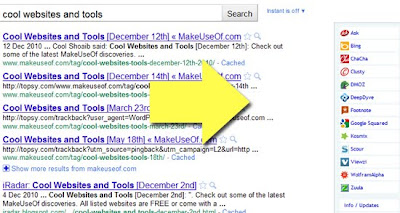 I wasn’t able to find a way to edit the list of available search engines.
I wasn’t able to find a way to edit the list of available search engines.If you like this one, you may want to check out its minimal version – with it, only favicons of search sites are displayed.
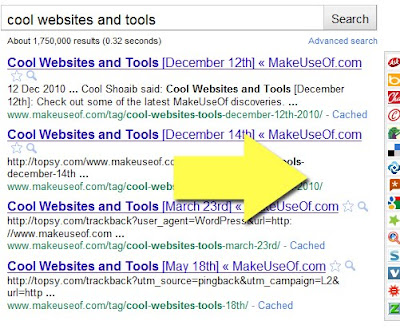 Do you find the option to try your searches on different search engines useful? Please share your thoughts!
Do you find the option to try your searches on different search engines useful? Please share your thoughts!4 Great Greasemonkey Scripts To Easily Browse & Scan Through Google Cache
by Ann Smarty on Jan. 4th, 2011
Google cache is an awesome tool that can prove really handy for various purposes. For example, clicking through Google cache links from within search results pages will highlight your search terms and allow you to easier locate them on the target page.
Besides, Google cache can also be used as a proxy server to bypass office and school firewalls or access sites which are blocked in your area, restricted for registered-only users (but visible to search engines), etc. Using Google cache will also allow you to browse your competitors’ sites without leaving any trace of you being there (for that, you will need to use Google’s “Text only” version of the page).
• Not all webpages are available in Google cache. Savvy website owners may choose not to allow Google to archive their webpages by using the NOARCHIVE Robots meta tag;
• All of the below tools are userscripts. I’ve tested them all in FireFox with Greasemonkey installed. If you use Opera, Google Chrome, Safari or IE, you should be able to still use the scripts but I didn’t try them there.
So here you go: how to make the most of Google cache browsing with the following userscripts:
Browse Google Cache
If you start using Google cache, the fist thing you will notice is that it won’t let you stay for long: whenever you click any link, it will bring you outside of the cached page to the actual website. If you plan to use Google cache often, you may want to have an option to stay within it when browsing the whole website.
I for one use Google cache on a daily basis and have collected a few useful tools to make the most of it. But before we take a closer look at those tools, let me note the following:
(Note: as I have noted above, some pages may be absent in Google cache which means that sometimes you’ll end up landing on Google’s error messages).
1. Google Cache Continue Redux
This script adds yellow “cache” links next to each page link within Google’s snapshot of the page. Clicking the yellow cache link opens the Google cache version of the page, allowing the user to continue browsing the site through Google’s cache.
Before:
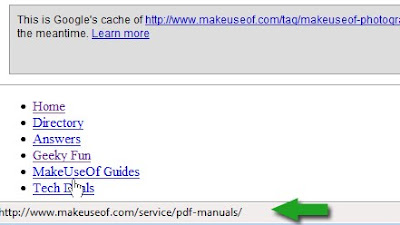 After:
After: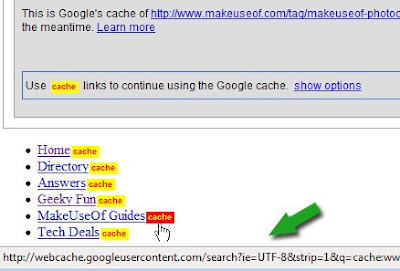 Does it keep the initial search terms highlighted? – Yes!
Does it keep the initial search terms highlighted? – Yes!2. Google Cache Browser
This script (or this identical one) replaces the links on a cached page for Google cache links – this way you can continuously browse the website from within Google cache just like Google Cache Continue Redux but with no formatting used for Google cache links (and also giving you thus fewer options: with it, you can’t easily leave Google cache by clicking off the actual link).
Before:
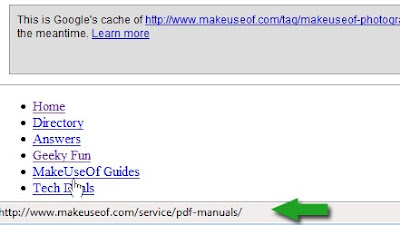 After:
After: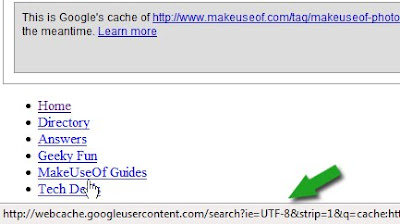 Does it keep the initial search terms highlighted? – No
Does it keep the initial search terms highlighted? – NoEasily Scan Through The Page Cache
1. Google Cache Highlights Browser
This script makes Google cache keyboard-friendly. It creates two hotkeys (“n” for “next” and “b” for “previous”) that will automatically scroll through highlighted search words on a Google cache page:
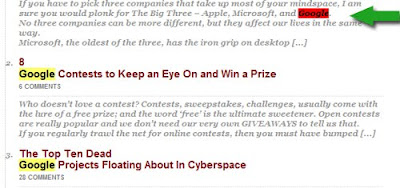 2. Google Cache Mapper (Text-Only Version)
2. Google Cache Mapper (Text-Only Version)This script adds a virtual scrollbar to the left of the screen that provides a quick way to find highlighted terms on a Google cached page. Google highlights your search terms using different colors and this script visualizes the matches.
You can hover over any part of the scrollbar to see the search term and its immediate context. You can then click through the different colors in the scrollbar to go to any search term occurrence:
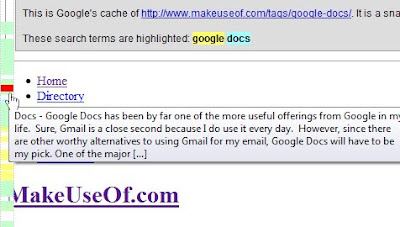 Do you use Google cache a lot? Please share your tips and tricks!
Sphere: Related Content
Do you use Google cache a lot? Please share your tips and tricks!
Sphere: Related Content



+18.20.50.png)


No hay comentarios:
Publicar un comentario